
Barco Clickshare
Pioneering Solutions For Seamless Sharing & Conferencing
Barco ClickShare revolutionises the way teams collaborate and share ideas. With seamless wireless connectivity and user-friendly interfaces, ClickShare empowers organisations to create immersive meeting experiences that drive productivity and innovation.
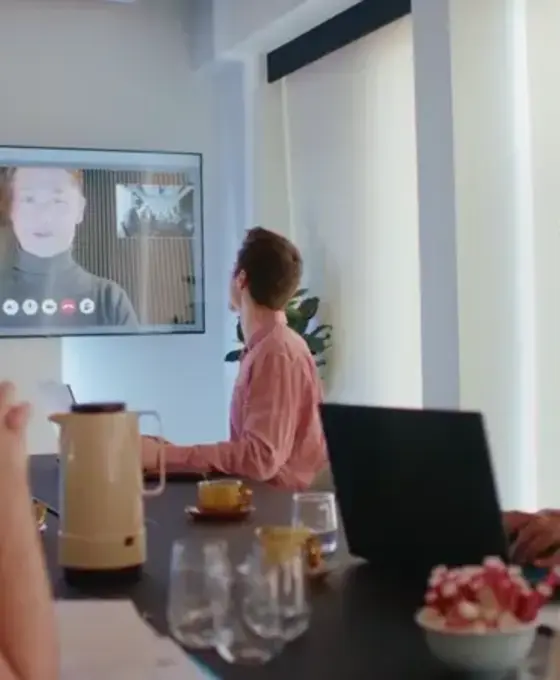

Discover A New Era Of Wireless Collaboration
Barco ClickShare transforms ordinary meetings into dynamic, engaging experiences. By eliminating the hassle of cables and complex setups, ClickShare allows participants to instantly connect and share content from any device. Whether in small huddle rooms or large conference spaces, ClickShare ensures seamless collaboration and effective communication.
Instant Wireless Connectivity
Share content with a single click, no cables required.
Compatibility Across Devices
ClickShare supports a wide range of devices and operating systems.
Enhanced Meeting Efficiency
Minimise setup time and focus on what matters most – collaboration.
Enterprise-Grade Security
Protect sensitive information with robust security features.
ClickShare's Product Lineup
Wireless Presentation
ClickShare's wireless presentation solutions enable seamless content sharing from any device. With the click of a button, participants can instantly display their presentations, documents, and multimedia content on the main screen. ClickShare eliminates the need for cables and adapters, making presentations more efficient and engaging.
Wireless Conferencing
ClickShare's wireless conferencing solutions revolutionize the way teams collaborate remotely. With a simple click, participants can join virtual meetings from their own devices, enjoying high-quality audio and video. ClickShare's wireless conferencing features include screen sharing, annotation tools, and seamless integration with popular video conferencing platforms, enabling productive and engaging remote meetings.
View Full Range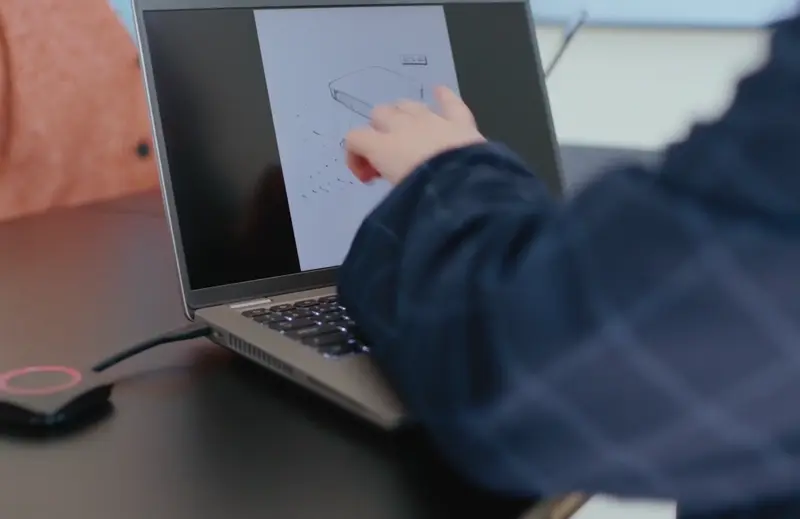

Projection
Barco ClickShare integrates seamlessly with a wide range of projection systems. Whether you have a single projector or a multi-screen setup, ClickShare ensures high-quality, wireless projection of your content. Participants can easily share their ideas and visuals, creating immersive and impactful presentations that captivate the audience.
Barco's Commitment to Excellence

Redefining How Teams Connect
Barco commits to revolutionising communication technology, making advanced connectivity accessible and reliable for all types of business environments.
One-Click Sharing

Plug & Play
Start collaborating instantly, no downloads or installations needed.
BYOD Friendly
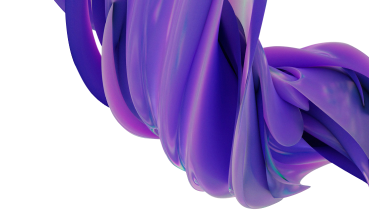
Vision For A Better Future
Barco ClickShare envisions a future where seamless, secure, and boundless collaboration is accessible to organisations of all sizes. They are here to transform the way teams connect, share ideas, and drive innovation on a global scale.

Universal Compatibility
Integrate seamlessly with existing AV and UC platforms.

What is ClickShare Conference?
ClickShare Conference is a wireless video conferencing system designed for hybrid meetings. Acting as a central hub, it connects laptops to the audio and video equipment in the conference room, allowing users to start their meetings in less than 7 seconds with just one click via the ClickShare Button or App.

Robust Security Measures
Protect meetings with advanced encryption and secure authentication.
Seamless Wireless Conferencing For Collaboration In Just One Click
Barco ClickShare is taking the world of wireless collaboration by storm. Like their products? Contact our expert team now for personalised guidance, competitive pricing, and exclusive offers on ClickShare’s cutting-edge solutions.

Connect with Our Experts Today
Barco ClickShare is taking the world of wireless collaboration by storm. Like their products? Contact our expert team now for personalised guidance, competitive pricing, and exclusive offers on ClickShare’s cutting-edge solutions.
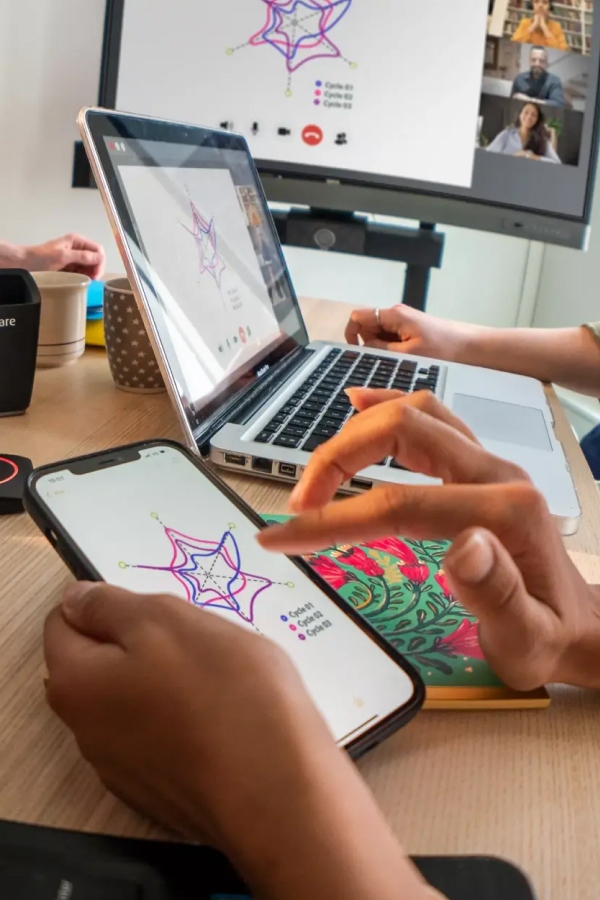

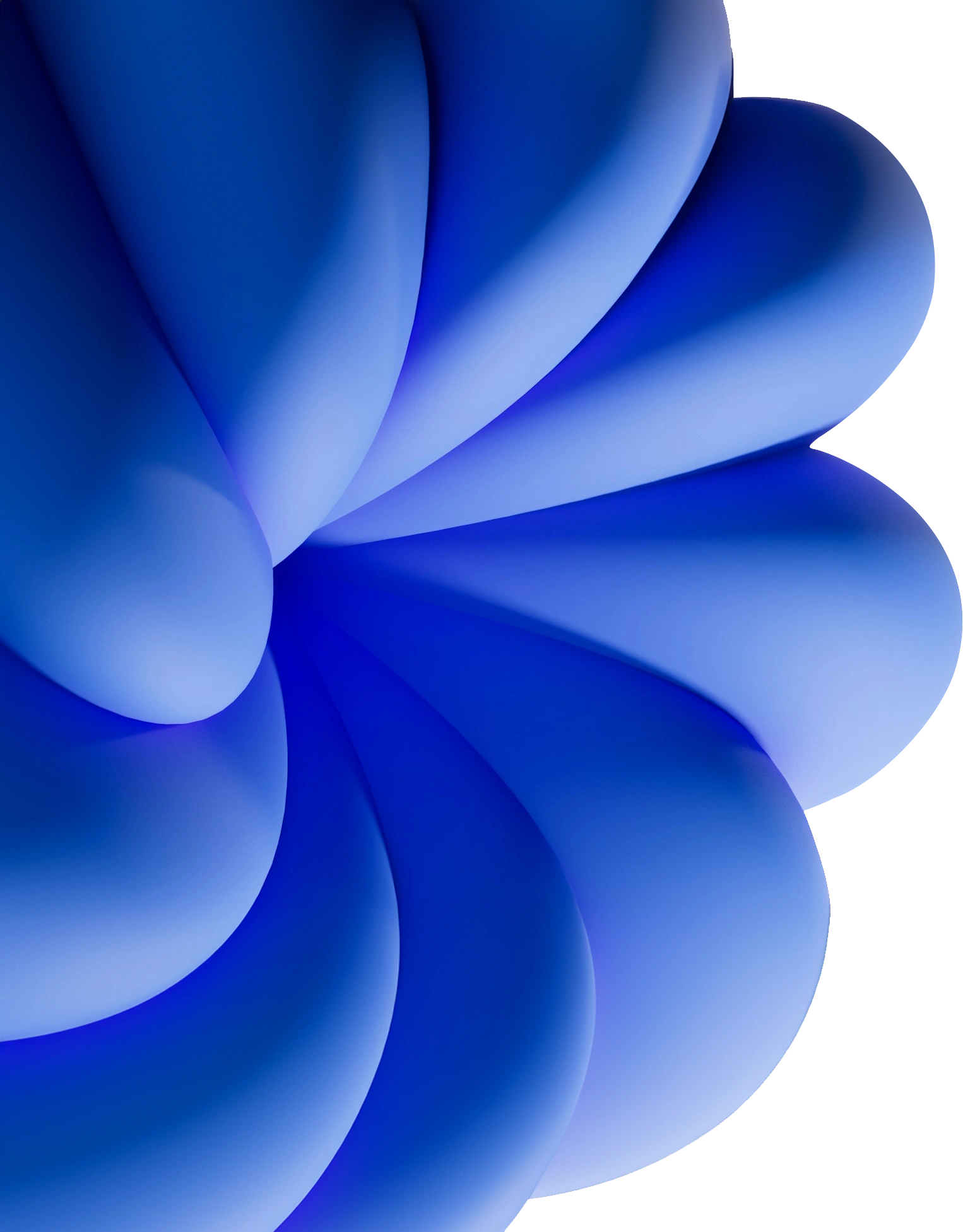

Keep An Eye On The Latest Offers!
Stay ahead with our newsletter. Sign up to receive updates, exclusive offers, and insights straight to your inbox.